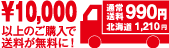完全データでスムーズ入稿!データ入稿時のチェックポイント
2019/06/27

いつもポスターラボをご利用頂き、ありがとうございます!
当店は基本当日入稿で最短即日の出荷、当日の店頭引き渡しが可能です。
お客様の声でも「入稿から発送までが早い!」「迅速な対応で助かりました!」など、そのスピードに沢山の嬉しい感想をいただいています♪
しかし、当日入稿・即日発送を確実に実現するにはポスラボスタッフの対応のみならず、注文くださるお客様のご協力も不可欠です。
データに不備がなければお店側もスムーズに出力・発送を行う事が出来ます。
では、不備のないデータとはどのようなものでしょうか?
普段ご利用頂いている方も、これからポスターラボで注文してみようと考えている方も、改めてスムーズに即日発送・受け取りができる入稿データについておさらいしてみましょう!
レイヤーは1つに統合を!
作業時に作成したレイヤーをそのまま残しておくと、思わぬトラブルの原因となります。印刷に不要なレイヤーを残したままだったり、レイヤースタイルやIllustratorの「効果」といったソフトならではの特殊効果をラスタライズしないまま入稿すると、お客様のご希望の仕上がりにならない恐れがあります。
※ラスタライズとは
効果やフォントを「画像」に変換する処理のことを指します。
ラスタライズを行った後はテキストや効果の編集が行えなくなりますが、印刷時のトラブル発生を防ぐことができます。
(ラスタライズやフォントのアウトライン化を行うときは処理前のデータを複製しておくことをおすすめします。)
効果やフォントを「画像」に変換する処理のことを指します。
ラスタライズを行った後はテキストや効果の編集が行えなくなりますが、印刷時のトラブル発生を防ぐことができます。
(ラスタライズやフォントのアウトライン化を行うときは処理前のデータを複製しておくことをおすすめします。)
出力見本をつけてご入稿頂ければ、データと見比べて違いが見つかった場合不備の連絡ができますが、見本が付いていないと何が正しいのかこちらでは判断がつきません。
例え誤字があったとしてもそのまま出力することになりますので、お客様のご希望通りの仕上がりにならない場合があります。
簡単な操作でレイヤーが統合されたデータを作る事ができるので、過去記事を参考にデータの作成をしてみましょう!
Photoshopでデータを作成した場合
【check!】こんなレイヤー残っていませんか? 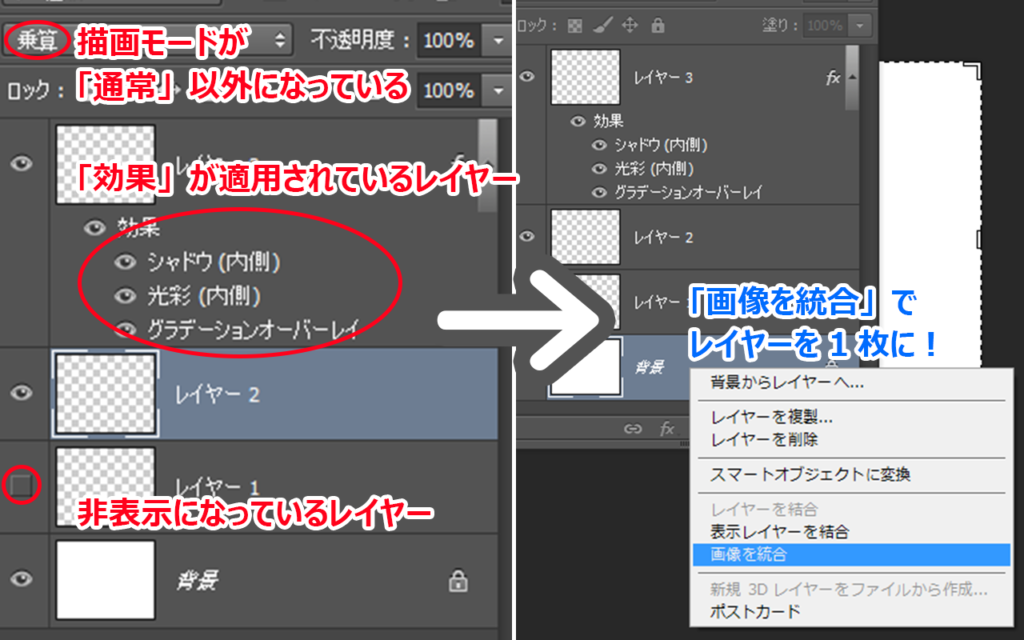
・非表示レイヤー
・描画モードが通常以外(乗算やオーバーレイ)になっているレイヤー
・レイヤースタイルなど特殊効果が適用されたレイヤー
いずれもトラブルの原因になるので該当レイヤーを削除・画像を統合していただきますようお願いいたします。
Photoshopで作った入稿データはレイヤーを一枚に!と覚えておけばOKです。
Illustratorでデータを作成した場合
【check!】フォントはアウトライン化しましょう! 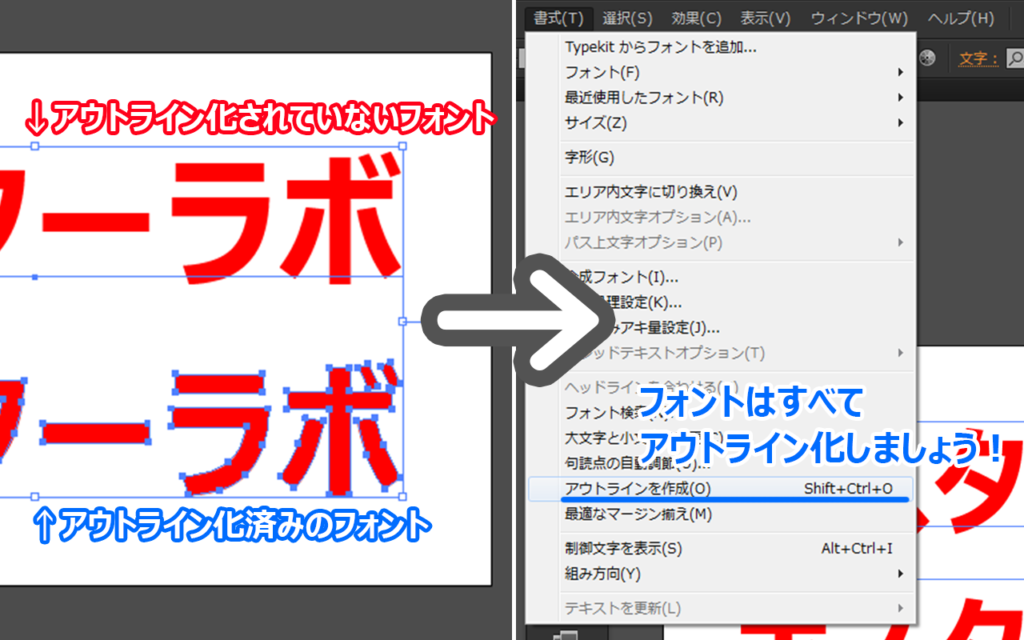 アウトライン化処理を忘れてしまうとお客様のパソコンと当社でのパソコンでの表示に差異があることがあります。
アウトライン化処理を忘れてしまうとお客様のパソコンと当社でのパソコンでの表示に差異があることがあります。【check!】「効果」はラスタライズしましょう!
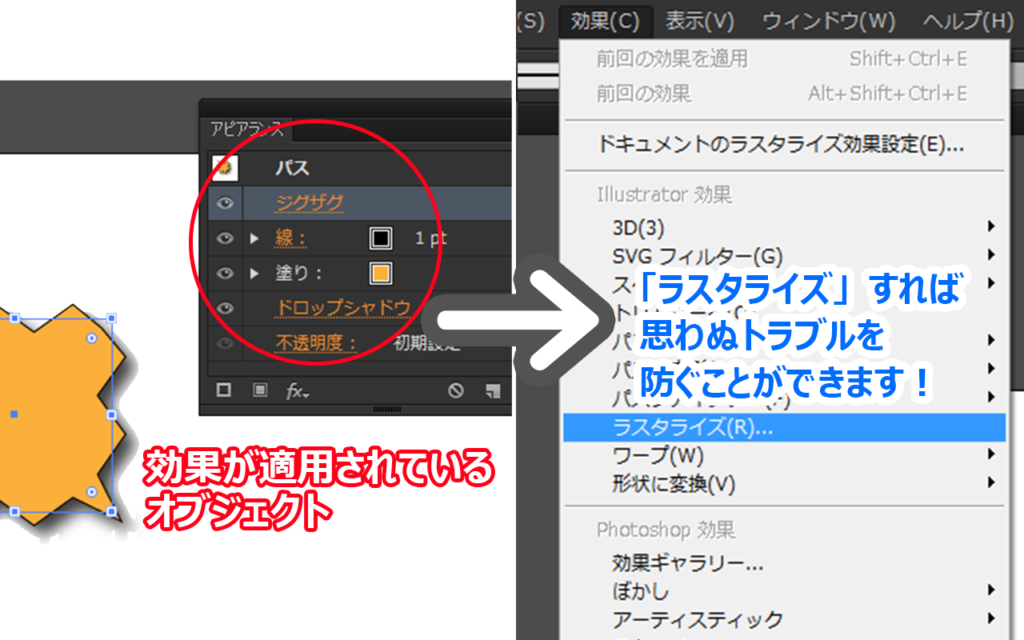 このように「効果」が適用されているオブジェクトはデータが重くなる要因であったり、バージョンの違いによるトラブルの原因になります。
このように「効果」が適用されているオブジェクトはデータが重くなる要因であったり、バージョンの違いによるトラブルの原因になります。よくわからない…という方はPDF形式での入稿をおすすめします!
Photoshop、Illustrator、WordやPowerpointなどあらゆるソフトで保存の際にPDFに変換することができます。
PDFについて、メリットや変換の手順はこちらで紹介しています。
余白やデータの拡大、縮小の指示をお願いします!
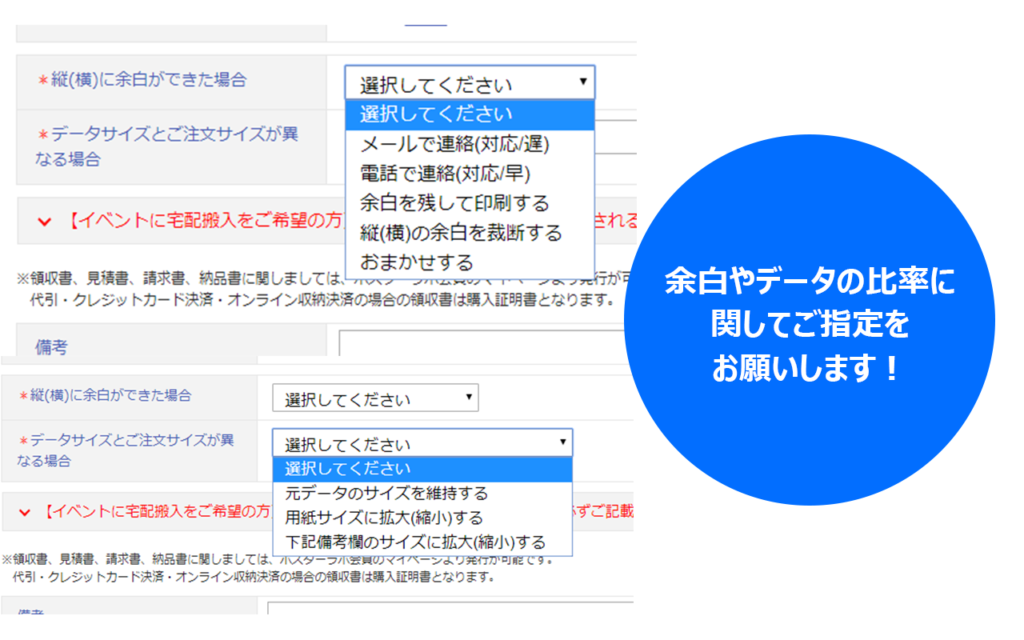 ご入稿頂いたデータをこちらでサイズ調整した際に、縦横の比率が合わない場合がございます。
ご入稿頂いたデータをこちらでサイズ調整した際に、縦横の比率が合わない場合がございます。基本的に、ご注文サイズの原寸でデータ入稿をお願い致します。
比率が異なるデータを入稿される際は備考欄にご希望仕上がりサイズの記載や、注文フォームの以下の部分での設定をお願い致します。
・縦(横)に余白ができた場合
ポスターラボからお客様へ連絡する
余白を残して印刷する
縦(横)の余白を裁断する
おまかせする
ポスターラボからお客様へ連絡する
余白を残して印刷する
縦(横)の余白を裁断する
おまかせする
・データサイズとご注文サイズが異なる場合
元データのサイズを維持する
用紙サイズに拡大(縮小)する
備考欄のサイズに拡大(縮小)する
元データのサイズを維持する
用紙サイズに拡大(縮小)する
備考欄のサイズに拡大(縮小)する
これらの項目は、余白や拡大縮小についての指定ができます。
適切にご指定いただくことで、お客様の貴重なお時間を奪うことなくスムーズに制作工程に進むことができます。
上記の指定だけでは不安な場合は備考欄に記載ください。
今回は入稿時に改めてチェックしてほしいデータのポイントについてご紹介しました!
データ入稿時に参考にしてみてください★
それでは、ご注文をお待ちしております!