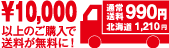Wordを使った素敵でおしゃれなポスターの作り方
2017/04/10
「ポスターをデザインして、素敵でおしゃれな部屋を作ってみたい」
DIYが人気の今、壁に飾るポスターも市販品を購入するのではなく、自分の気に入った写真をポスターにして部屋をおしゃれにしたいという問い合わせを多く頂きます。
でも、グラフィックソフトを使ったことがないから出来ない。
難しそうだし覚えるのも大変。
そう考えて諦めていませんか?
ポスターラボは写真を入稿するだけでポスターにするサービスもおこなっておりますので、オペレーターに相談することも可能ですが、このページを見たのを機に、ぜひ自分でデザインにチャレンジしてみましょう!

■Wordでポスターをデザインしてみる
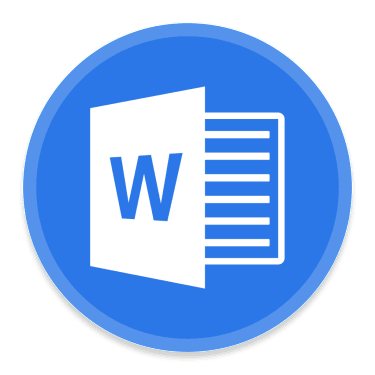
みなさん仕事や家庭での文章作成のソフトとしてWord・Excelを使用したことのある方はとても多いのではないでしょうか。
実はそのWordを利用してポスターを作ることも出来るんです。
今回はWordを使用してA1サイズのポスターを制作してみましょう。
①写真を選ぶ
まずは素敵でおしゃれなポスターを作るために、素材を探しましょう。
1.検索サーチで「写真 猫」など、探したいワードで検索する。
2.GoogleやYahooの画像検索で「猫」などワード検索する。
3.「無料 写真」などで検索し、フリー写真素材サイトなどから探す。
ぜひお気に入りの写真を見つけて、あなただけのオリジナルポスターを作ってみましょう。
※著作権、肖像権に十分配慮して写真、画像をお探しください
②Wordを起動して余白設定する
Wordを起動して新規書類を開くと、最初はA4用紙のサイズに設定されています。 A1サイズもA4サイズも縦横比率はまったく同じですので、そのままA4サイズで制作して、ポスターラボでA1サイズに拡大してもらえば大丈夫です。
ところがそのままでは用紙全面を使って写真を配置することはできません。
【ページレイアウト】→【余白】→【ユーザー設定の余白】を選択し、
「上」「下」「左」「右」「とじしろ」の数字を「0(mm)」に設定しましょう。
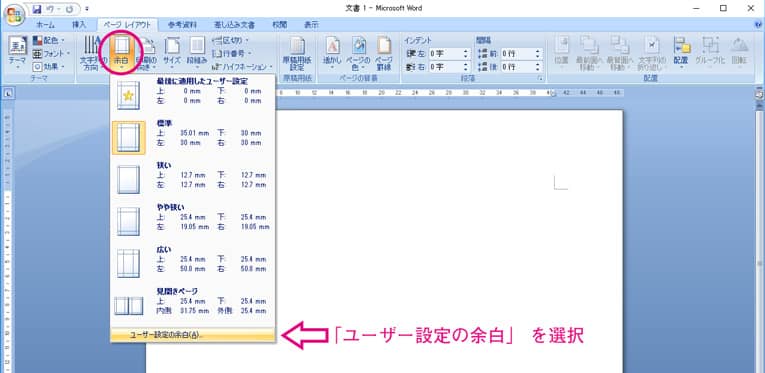
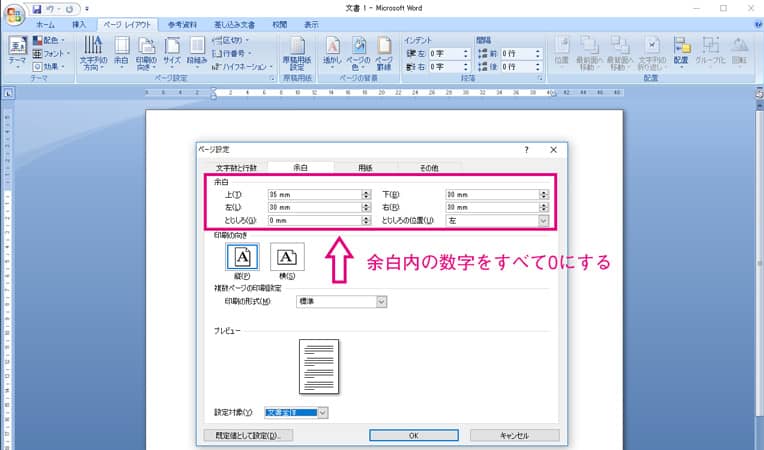
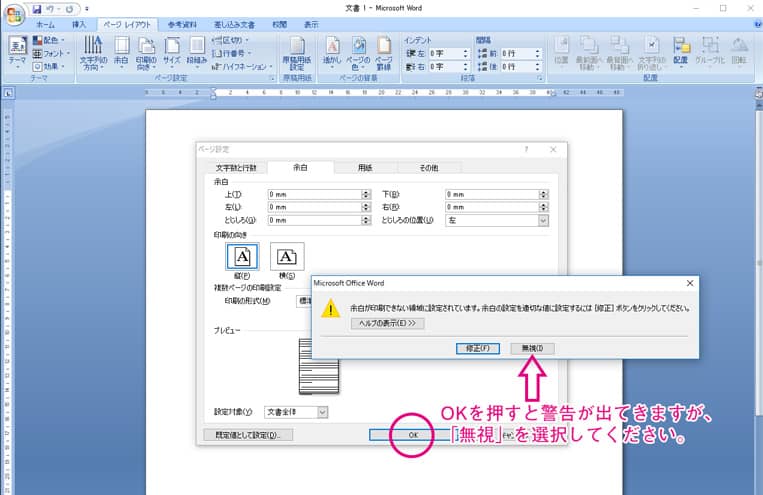
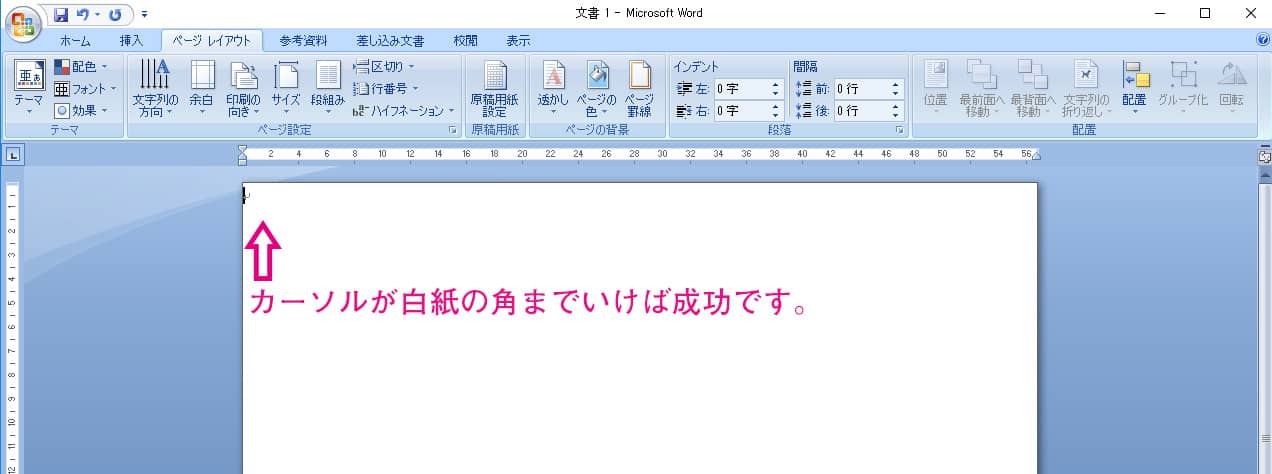
③写真を配置する(縦横の設定をする)
次に準備しておいた素敵でおしゃれな写真を配置しましょう。
【挿入】→【図】をクリックすると、ファイルの選択ができますので、希望の画像を挿入しましょう。
写真の向きは縦横がありますので、写真と縦横が合わないときは写真を回転させるのではなく、【ページレイアウト】→【印刷の向き】で縦横変更をおこない調整します。

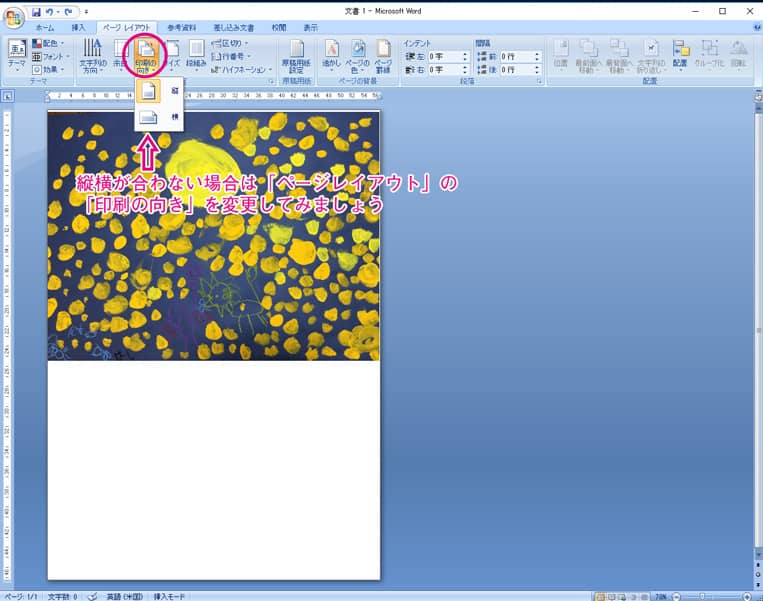
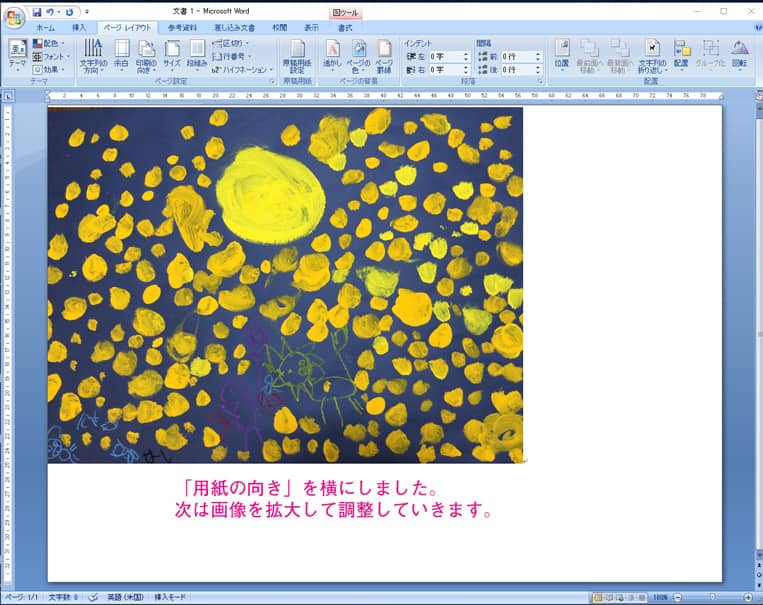
④ちょうどいいサイズに調整する
写真のサイズは用紙サイズA判とは異なりますので、ピッタリ合うことはありません。
写真の一部を削ることなく全部印刷するには余白をカットしてもらい、逆に額縁に入れるなどA判に合わせて作りたい場合は手動で調整しましょう。
図にカーソルが合っている状態で【書式】→【位置】で文字列の折り返しを選択します。
キーボードの十字キーで図を移動させたり、大きさの調整が出来るようになっていますので、適度な位置と大きさに調整してください。
※手動でサイズを調整する場合は必ず角で大きさを変えないと縦横比率が崩れてしまいますので注意してください。

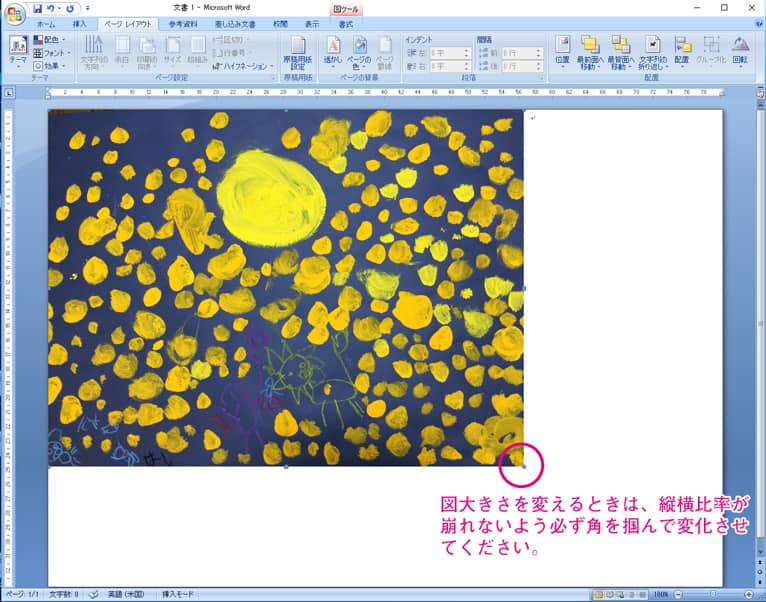
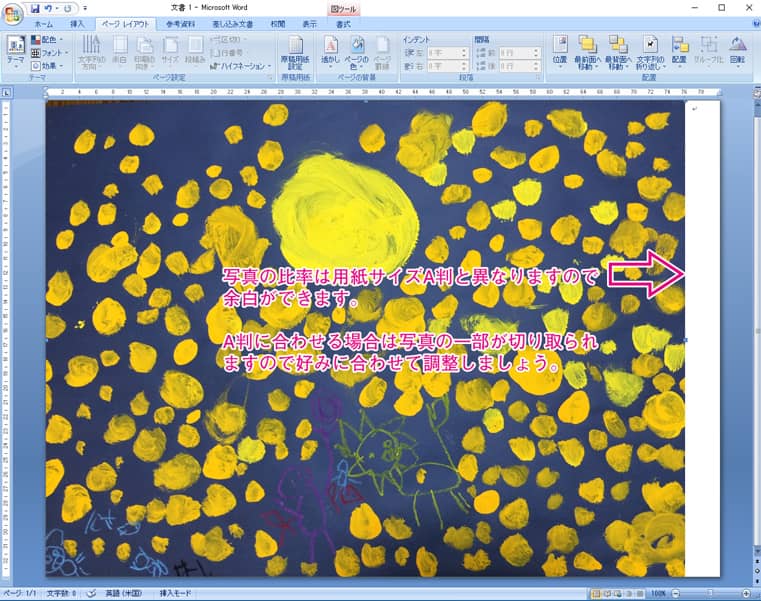
⑤文字を入れる
素敵でおしゃれなポスターを作るなら、ぜひ写真の上に文字を書くこともチャレンジしてみましょう。
【挿入】→【テキストボックス】→【(縦横)テキストボックスの描画】で、写真の上にテキストをのせます。
テキストボックスを右クリックして書式設定から背景色を【色なし(透過)】を選択することで文字以外を透過させ、綺麗に仕上げれます。
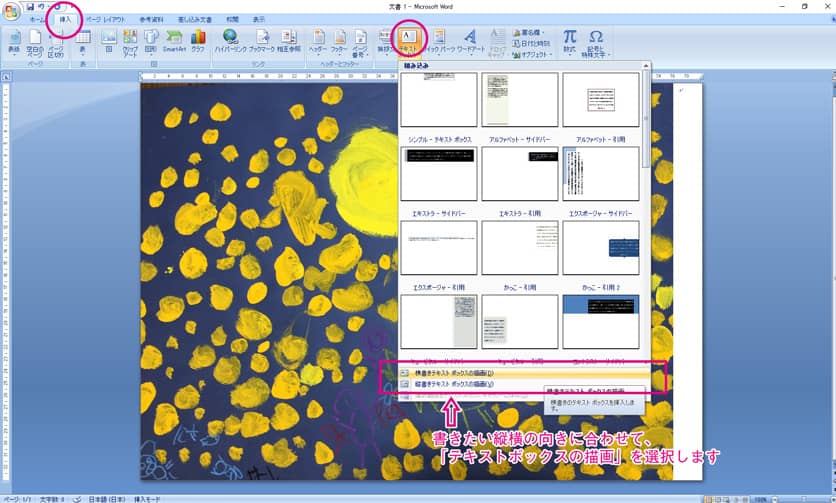
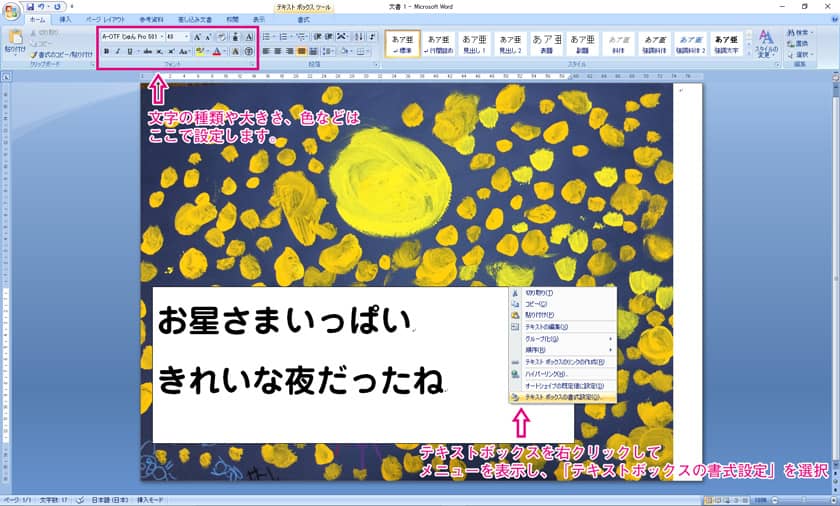
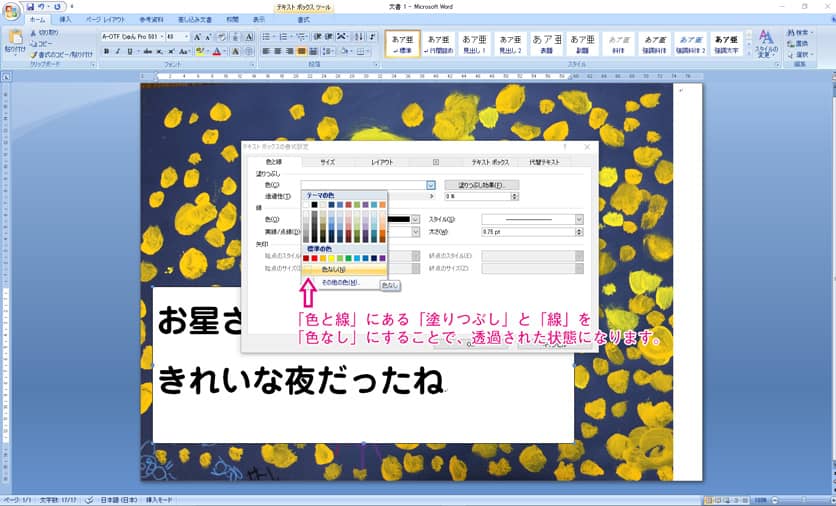
⑥保存する
入稿用のファイルを保存するときはWord形式ではなく、PDF形式で保存しましょう。
Word形式はWordのバージョンや環境によってレイアウトが崩れることが多いため、ポスターラボでもWord形式の入稿は受け付けておりません。
※手元に残すファイルはWord文書で保存してください。
【名前を付けて保存】→【PDF形式で保存する】
※Wordのバージョンによっては【エクスポート】→【PDF形式で保存する】になります。
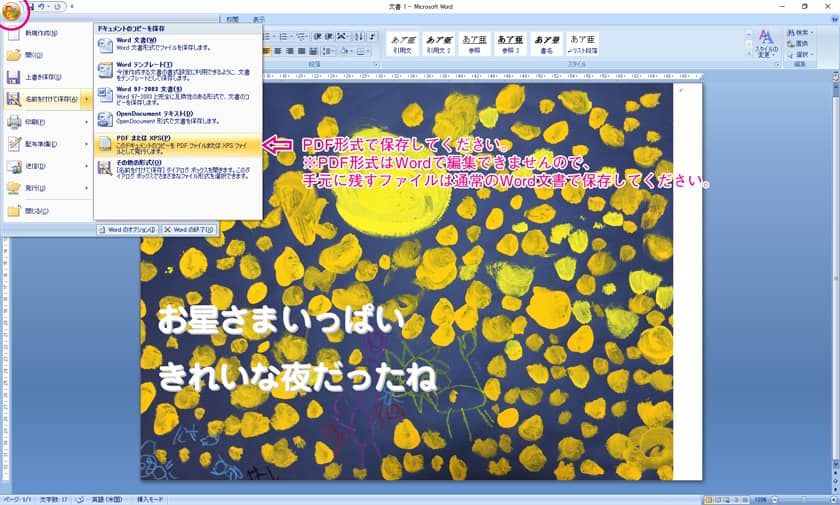
どうでしたか?
「Office」をお持ちなら、他にも「Excel」や「PowerPoint」など手慣れたソフトでポスターを作ることができますので、ぜひチャレンジしてみてください。